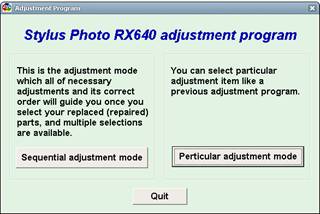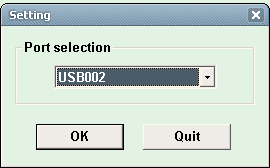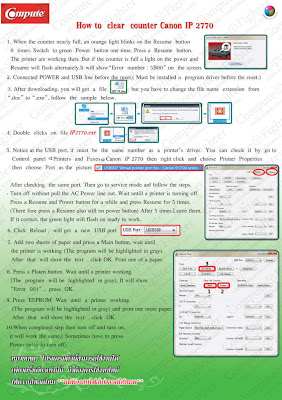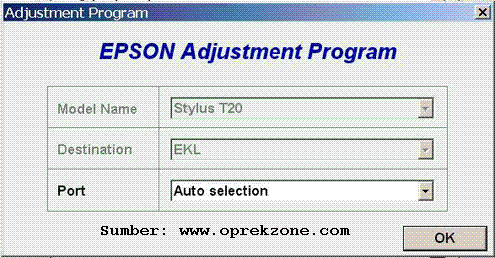OVERVIEW: The Sharp AL-1655CS all-in-one offers the copying, scanning, and printing features of earlier models, plus Ethernet network connectivity and 2-sided printing of 2-sided originals.
PROS: At 51 pounds, the all-in-one copier has a footprint 20.4” x 19.8”. The copier is a little large to put on a desk but will feel right at home on any credenza, and the second paper tray brings it at a height comfortable for someone standing next to it to manually make copies or scans.
Having built-in Ethernet network support and a hi-speed USB, the AL-1655CS is right at home either in the middle of an office floor or connected to a secretary’s computer. It gives an office with multiple computers to be able to utilize one machine for printing instead of having to buy a printer for every workstation.
Sharp has made some major improvements on the AL-1655’s control panel, making it even more useful than before. Now users have more programming preset control at the panel, plus the alpha-numeric display makes troubleshooting easier than with earlier models.
The AL-1655CS uses a stationary 8½” x 14” platen for scanning instead of a sliding platform to keep its footprint no bigger than its physical size. The automatic document feeder allows for 30 double-sided copies to be made up to legal-size: more originals can be fed in as the level lowers. By scanning the original once and storing the image into its 10MB memory allows the AL-1655CS to produce copies at the rate of 16 pages per minute, up to 99 copies.
Unlike earlier models, the auto-doc feeder of the AL-1655CS can automatically scan 2-sided originals and create 2-sided copies. When you think of all the times you had 20 pages of 2-sided originals and the hoops you had to jump when a copier could only read one side, this feature alone makes this worth buying.
Another nice feature the AL-1655CS has (if you use the automatic document feeder) is the ability to physically shift the position of each set of copies in the output tray for easy collating and stapling. This is achieved by pressing the Electronic Sort (or E-Sort) button on the control panel. The multi-page original is scanned first into the 10MB memory, then copied in order. This offset sorting feature is rarely found on other desktop copiers or all-in-ones.
The AL-1655CS has three different exposure modes & resolutions (auto, manual, photo). Automatic (or default) resolution is 600 x 300 dpi. “Photo quality” is 600 x 600 dpi at 256 grayscale levels. The magnification can be changed from 25% to 400% in 1% increments or in 8 jumps.
This Sharp has two sliding paper trays, each holding up to 250 sheets of either letter (8½” x 11”) or legal (8½” x 14”) size paper. The two-tray feature is especially nice in an realty or legal office where legal and standard size papers are often used. Non-standard sizes from 3” x 5” up to 8½” x 14” can be placed singly on the scanning platform, or up to 50 sheets placed on the multi-purpose flip-tray on the side of the copier.
CONS: During its prime, a 16 ppm copy speed was impressive for a small copier. In truth, the touted 16 ppm speed can only be achieved at lowest resolution, but that’s the caveat for any printer specs. Don’t expect the faster print speeds of 20 ppm or more that’s typical of current monochrome laser printers.
As this was one of Sharp’s first attempts at network copiers, it runs on the slower 10BaseT and cannot be connected to a hub or switch that cannot auto-switch between the two speeds.
With all the improvements made with the AL-1655CS, it’s strange that Sharp reduced the resolution for the scanning down to 600 x 600 dpi. Older CS models, while having the usual 600 x 600 for printing and copying, could at least color scan images up to 600 x 1,200 dpi.
Sharp’s does not offer PCL or PostScript print emulation. Instead, Sharp provides their own SPLC print emulator. For most printing users won’t notice any difference in performance, and considering the low resolutions of this all-in-one, it’s unlikely any high-end Adobe graphics will be going to this unit anyway.
INK / TONER NEEDS: Starter toner cartridge that comes with the AL-1655CS will last for only 2,000 sheets, so it’s a good idea to place an order for more toner when you get the all-in-one.
The AL-1655CS has separate toner and drum to help reduce overall consumables costs. Sharp offers a choice for toner: the standard-size toner (4,000 pages at 5%), or the High-yield (6,000 pages) unit. The drum unit will need to be replaced ever 18, 000 pages or every 3rd toner replacement.
During the course of changing toner, people often forget to keep track when it’s time to change the drum. Combo-packages are available that offer the drum with several toners. By the time the toners are consumed, the remaining drum is replaced. These combo-packages make maintenance easy and increases overall longevity and print quality.